Indaba Titan
Indaba Titan est une application Windows installable qui crée un environnement Indaba entièrement opérationnel sur votre machine locale. Les tablettes Android se connectent ensuite à votre ordinateur plutôt qu'à Internet via un réseau local.
Indaba dépend d'une technologie appelée Virtualisation sous Windows. Si vous ne savez pas si votre ordinateur prend en charge la version Never (appelée HyperV), téléchargez le programme d'installation de Toolbox .
La plupart des ordinateurs avec Windows 10 Pro, Education ou Enterprise auront cette prise en charge activée.
1. Télécharger des fichiers
Téléchargez les fichiers suivants dans ce répertoire sur votre machine ou clé USB:
Conseil: cliquez avec le bouton droit puis sur Enregistrer le lien sous pour télécharger les fichiers suivants:
2. Installer le logiciel
Une fois téléchargé, vous ne devriez pas avoir besoin d'une connexion Internet si vous disposez des deux fichiers ci-dessus.
À certains moments de cette installation, il peut vous être demandé de saisir vos informations d'identification d'administration pour la machine locale. Veuillez ne sauter aucune de ces étapes, car ce sont des parties vitales de l'installation.
Lors de l'ouverture du programme d'installation, veuillez lire le texte d'introduction et accepter. Cliquez ensuite sur Installer.
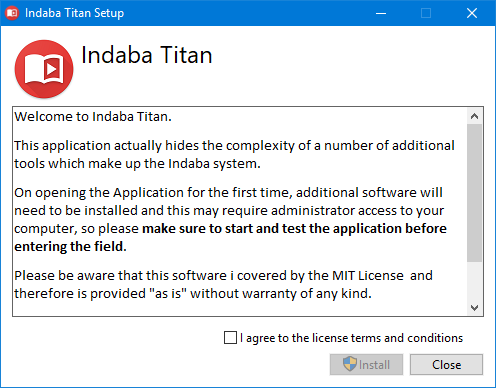
En fonction de votre système, Indaba exécutera des installations supplémentaires pouvant afficher leurs propres dialogues. Veuillez ne fermer aucun d'entre eux.
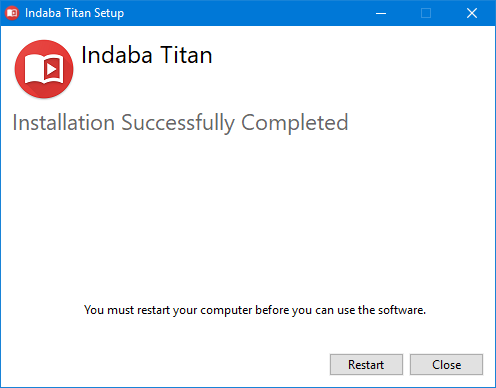
Une fois le programme d'installation terminé, redémarrez votre ordinateur en appuyant sur le bouton, ou enregistrez votre travail et redémarrez manuellement.
N'essayez pas de démarrer Indaba sans redémarrer votre ordinateur. Cela entraînera des complications possibles.
Démarrez l'application Indaba à partir du bureau à l'aide de l'icône fournie. Sélectionnez le bouton LOCATE IMAGES.TAR FILE ...
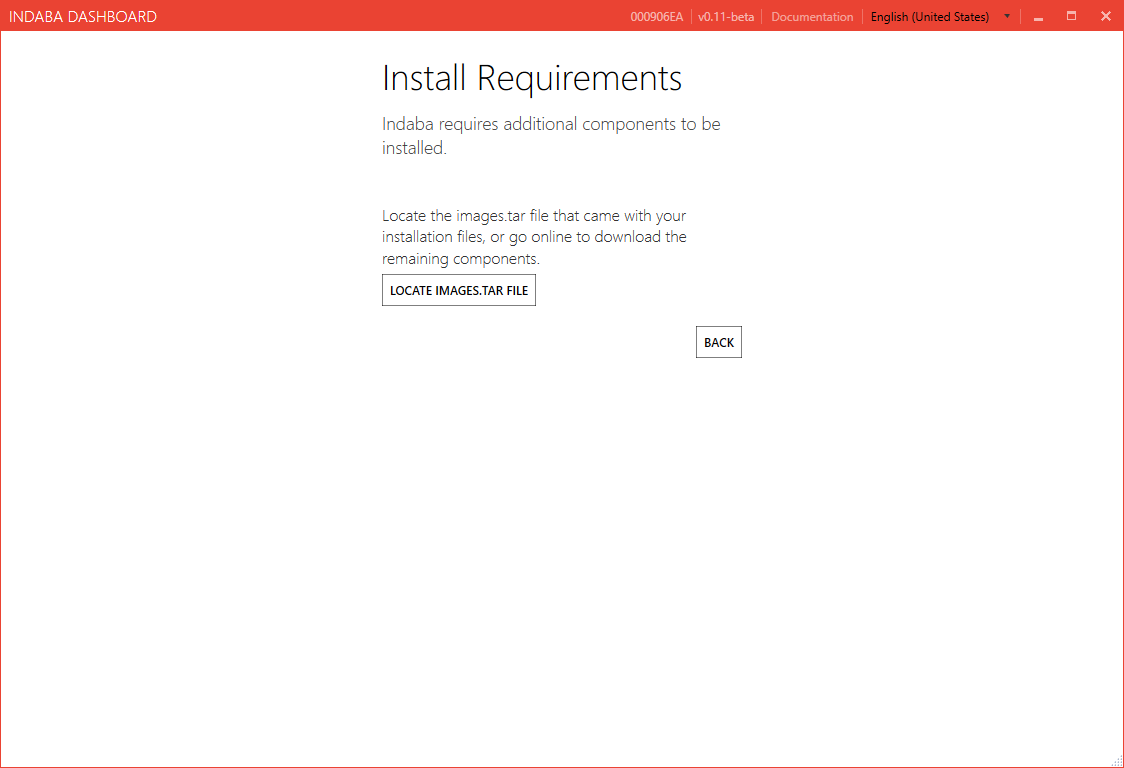
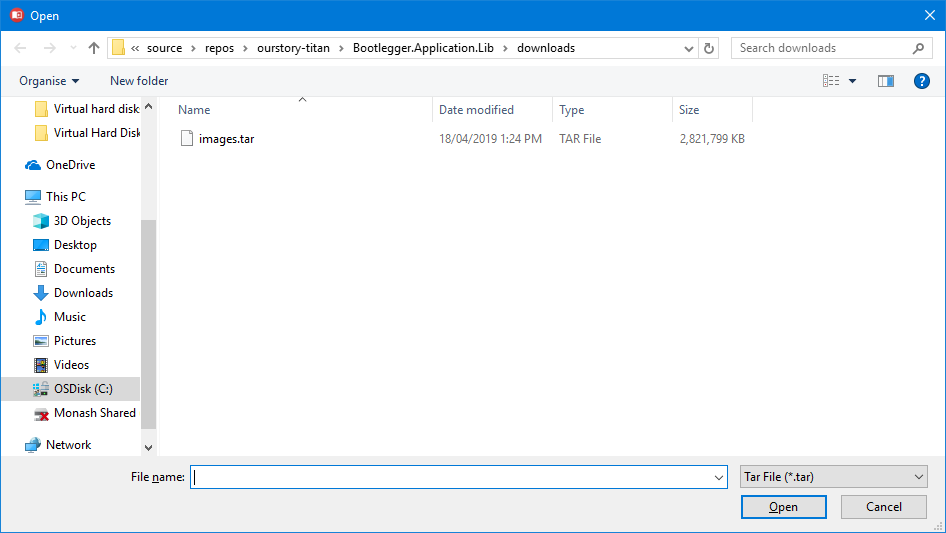
et sélectionnez le fichier téléchargé.
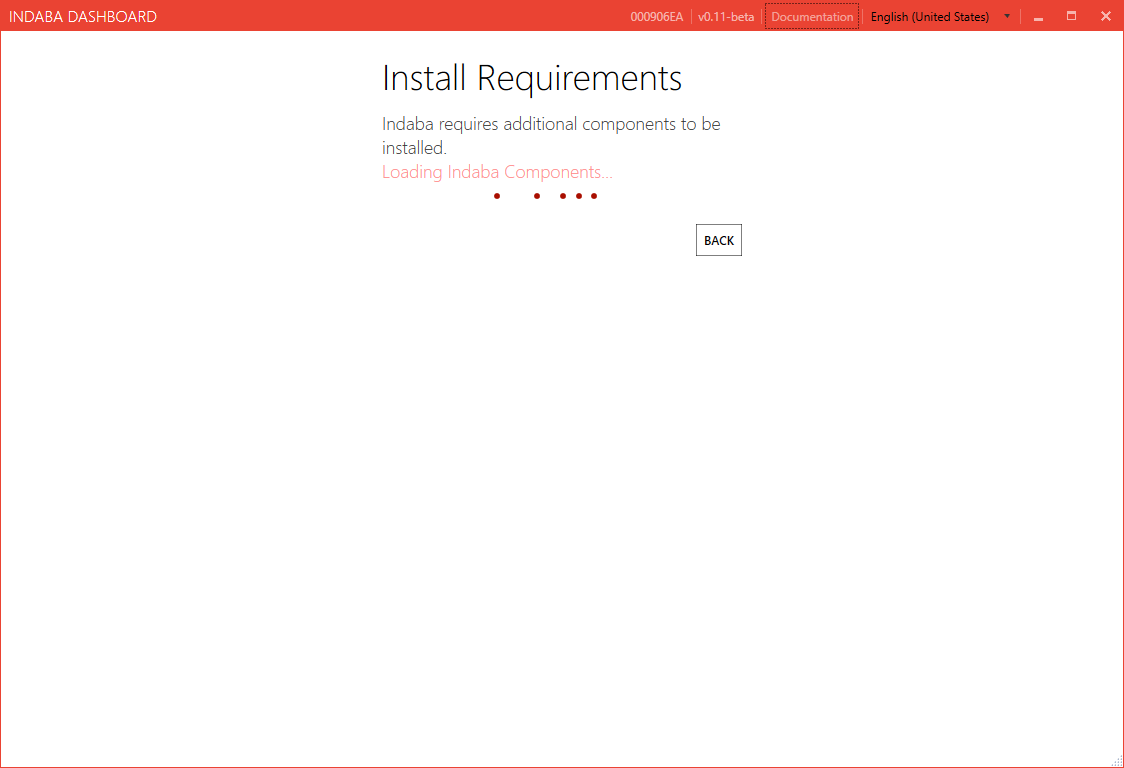
Comme c'est la première fois que vous exécutez Indaba, il faudra un peu de temps pour configurer tous les composants. Veuillez patienter et ne fermez pas ou n'éteignez pas votre ordinateur pendant ce processus. Sur certains ordinateurs, cela peut prendre jusqu'à 15 minutes.
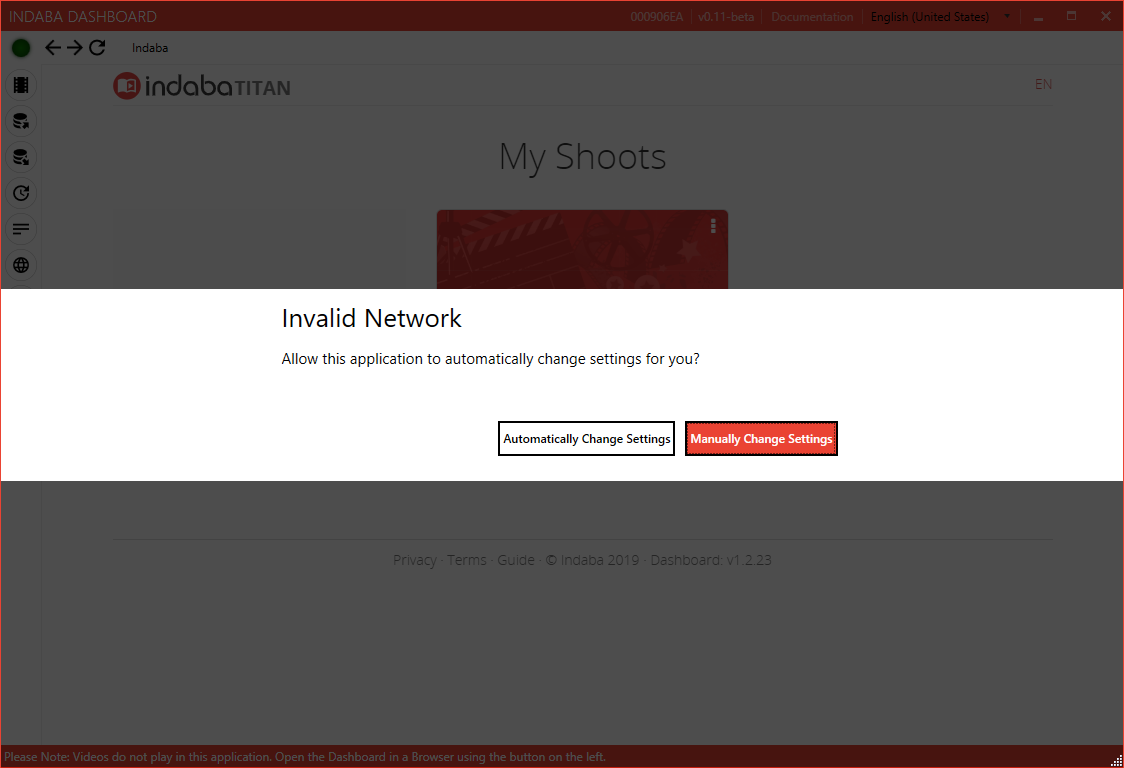
Une fois cette étape initiale terminée, un chèque pourrait vous être présenté. À ce stade, vous devez connecter votre ordinateur au réseau WiFi Indaba que vous avez préparé, avec une plage IP de 10.10.10. * . Indaba tentera de configurer automatiquement votre ordinateur pour qu'il corresponde à ces paramètres.
Vous pouvez continuer sans routeur Indaba, mais certaines images et fonctions peuvent ne pas fonctionner comme prévu.
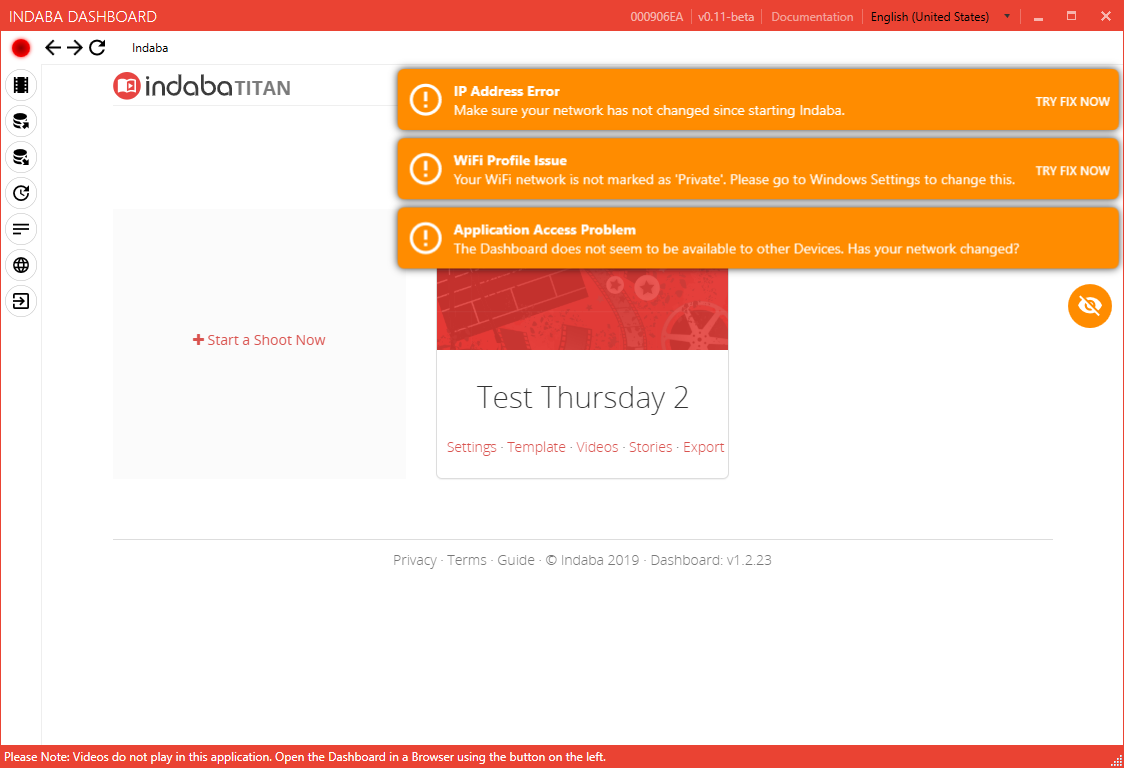
L'application Indaba démarre alors. Lorsque le voyant en haut à gauche devient vert, le tableau de bord apparaît dans la fenêtre. Vous pouvez ensuite configurer vos prises de vue.
Les boutons situés sur le côté de la fenêtre offrent des fonctionnalités supplémentaires telles que la sauvegarde et l'ouverture du dossier où se trouvent les vidéos.