[deprecated] Indaba Titan (Laptop)
Indaba Titan is an installable Windows application which creates a fully operational Indaba environment on your local machine. Android tablets then connect to your computer rather than the internet via a local network.
Indaba depends on a technology called Virtualisation on Windows. If you are unsure whether your computer supports the never version (Called HyperV), download the Toolbox installer.
Most computers with Windows 10 Pro, Education or Enterprise will have this support enabled.
1. Download Files
Download the following files in this directory onto your machine or USB stick:
Tip:
Right Clickand thenSave Link Asto download the following files:
2. Install Software
Once downloaded, you should not require internet connectivity, if you have both the above files.
At some points during this installation you may be asked to input your Administration credentials for the Local Machine. Please do not skip any of these steps, as they are vital parts of the installation.
When opening the installer, please read the introduction text and agree. Then click Install.
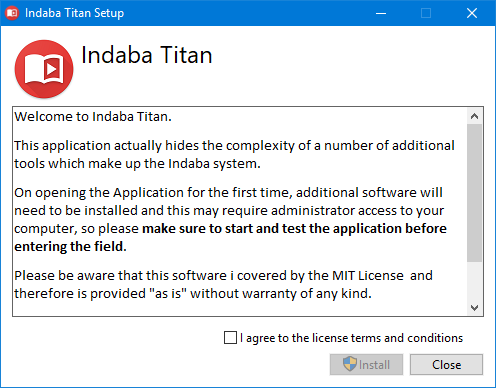
Depending on your system, Indaba will run additional installations which may pop up their own dialogues. Please do not close any of these.
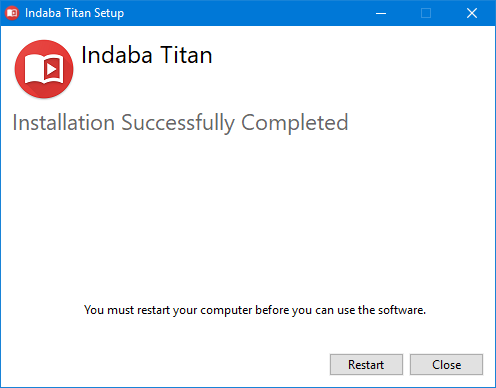
Once the installer is complete, reboot your computer by pressing the button, or save your work and manually reboot.
Do not try starting Indaba without rebooting your computer. This will lead to possible complications.
Start the Indaba application from the Desktop using the icon provided. Select the LOCATE IMAGES.TAR FILE button...
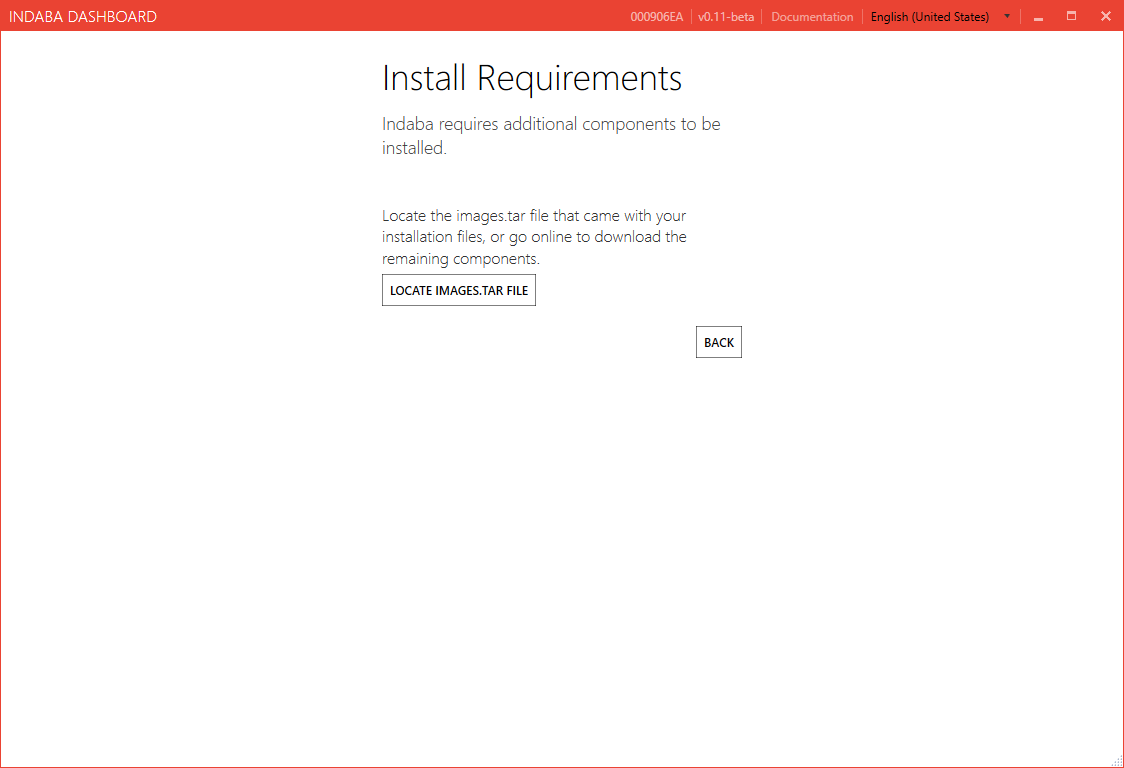
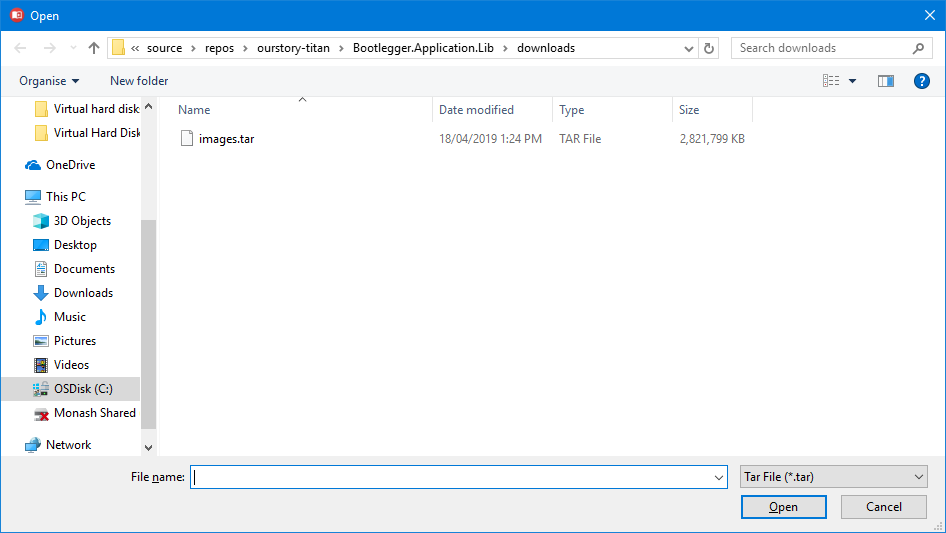
and select the downloaded file.
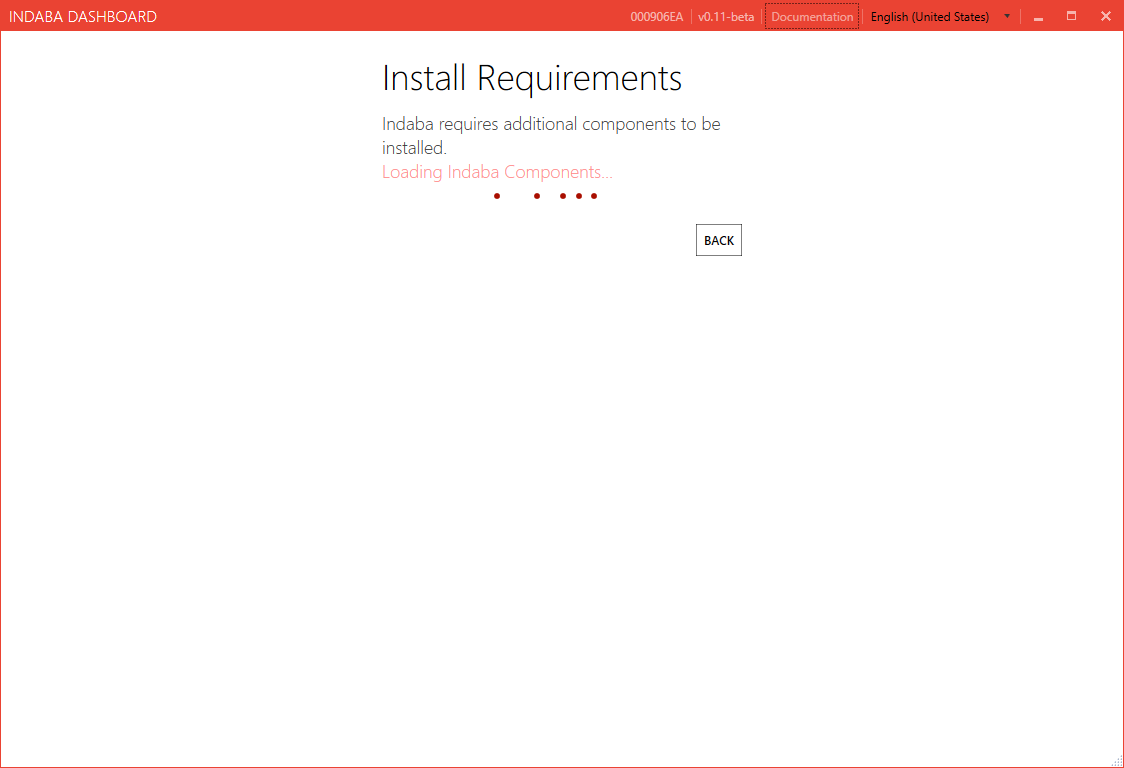
As this is the first time running Indaba, it will take a bit of time to setup all the components. Please wait and do not close or turn off your computer while this process is happening. On some computers this may take up to 15 minutes.
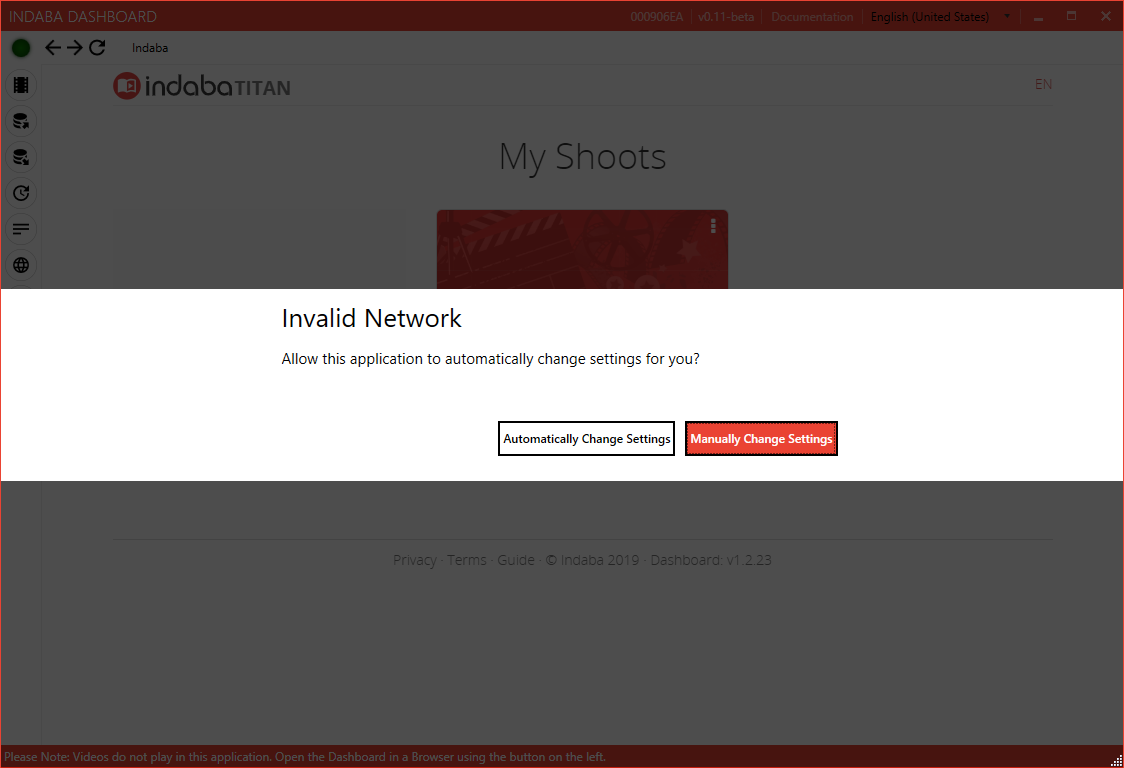
Once this initial step has completed, you may be presented with a check. At this point you need to connect your computer to the Indaba WiFi network you have prepared, with an IP range of 10.10.10.*. Indaba will attempt to autoconfigure your computer to match these settings.
You can continue without an Indaba router, however some images and functions may not work as expected.
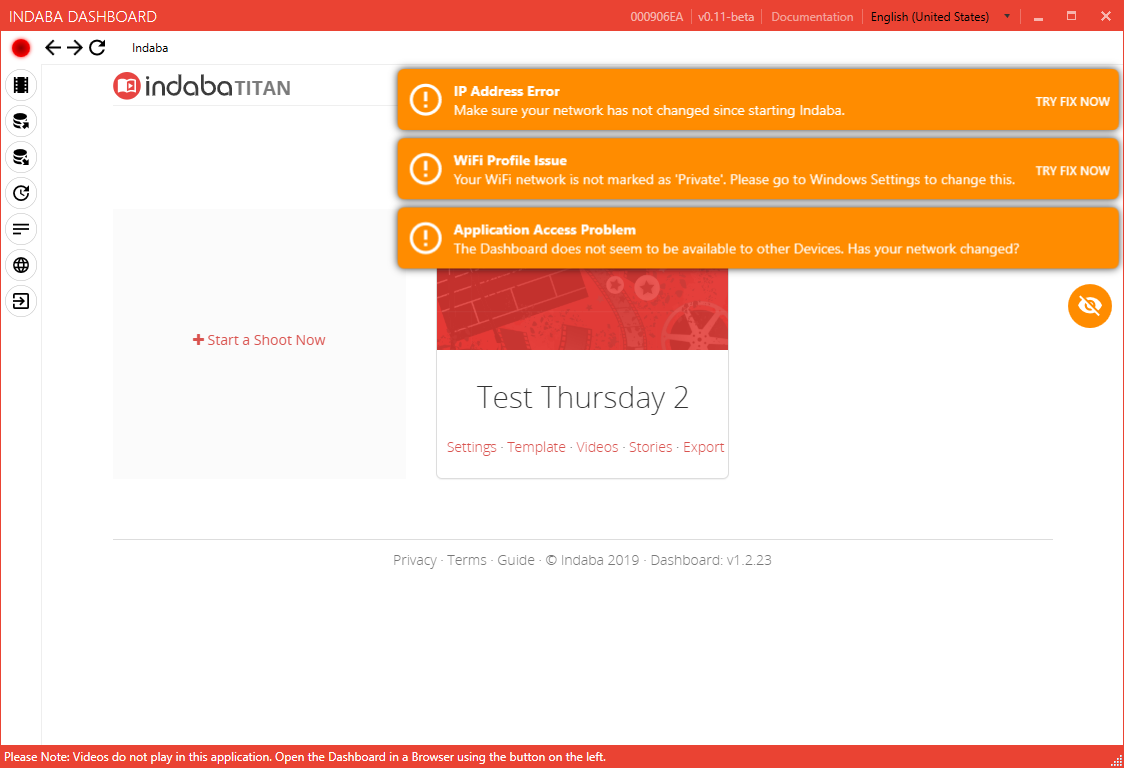
The Indaba application will then start. When the light in the top left goes green, the Dashboard will appear in the window. You can then configured your shoots.
Buttons down the side of the window provide extra functionality such as backup and opening the folder where the videos are located.